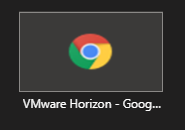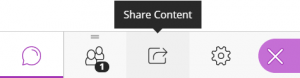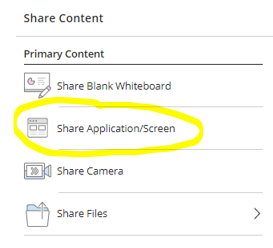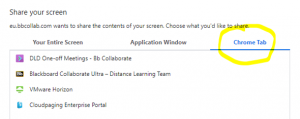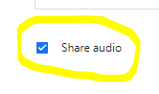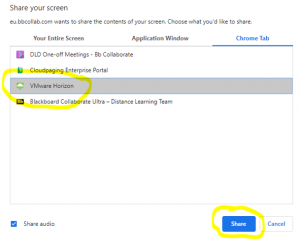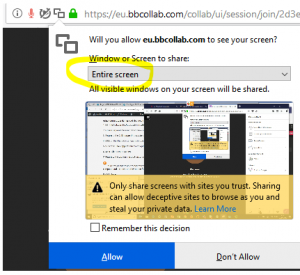This page is available to download in Microsoft Word format.
![]() Please note:
Please note:
-
- The virtual access software is only accessible on Chrome and Firefox. Ensure you are familiar with accessing the virtual labs before you introduce it in a synchronous session.
- Before you introduce the virtual labs ensure you are familiar with managing Teams synchronous sessions.
- Do not record a session where a student is sharing content.
- Further information about accessing the YourDMUMacs service will be made available when it is released.
Learning outcomes
By the end of this guide you should know how to;
- use YourDMULabs during a MS Teams synchronous session.
Watch a video of this guide.
Download a transcript of this video.
How to
Use YourDMULabs during a MS Team meeting
1. Join the MS Team meeting in which you intend to share the virtual lab.
2. Open a browser, either Chrome or Firefox, window and sign into the virtual access software using the url: yourDMUlabs.dmu.ac.uk
3. Return to the MS Team meeting and select Share content.
![]() If you wish the students to hear the computer audio, for example from an animation clip, ensure you select ‘Include computer audio’ from the share content pane.
If you wish the students to hear the computer audio, for example from an animation clip, ensure you select ‘Include computer audio’ from the share content pane.
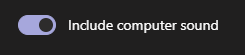
4. Select the browser window that is running the Horizon dashboard.
5. When you have finished using the Horizon software select stop sharing in MS Teams.
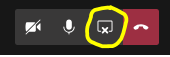
![]() Don’t forget to log out from the desktop or software you were running on the virtual lab and then log out of the Horizon dashboard.
Don’t forget to log out from the desktop or software you were running on the virtual lab and then log out of the Horizon dashboard.
Use YourDMULabs during a Collaborate Ultra session using the Chrome browser
![]() Please note Collaborate Ultra will not be available after 30 June 2021.
Please note Collaborate Ultra will not be available after 30 June 2021.
1. In Chrome, join the Collaborate Ultra session in which you intend to share the virtual lab.
2. Open a separate Chrome browser tab and sign into the virtual access software using the url: yourDMUlabs.dmu.ac.uk
3. Return to the Collaborate Ultra session and open the Collaborate panel.

4. Click on the Share Content pane to open.
5. Select the Share application/screen option.
6. Click on the Chrome Tab option.
7. Select the tab running the Horizon software.
![]() If you wish the students to hear the computer audio, for example from an animation clip, ensure you select the Share audio tick box.
If you wish the students to hear the computer audio, for example from an animation clip, ensure you select the Share audio tick box.
8. Click Share.
9. When you have finished using the Horizon software select Stop Sharing in Collaborate Ultra.

![]() Don’t forget to log out from the desktop or software you were running on the virtual lab and then log out of the Horizon dashboard.
Don’t forget to log out from the desktop or software you were running on the virtual lab and then log out of the Horizon dashboard.
![]() If you intend asking a student to share their Horizon dashboard you must promote their role in Collaborate Ultra to a Presenter so they can access the Share Content options. If a student is sharing content you must not record the session.
If you intend asking a student to share their Horizon dashboard you must promote their role in Collaborate Ultra to a Presenter so they can access the Share Content options. If a student is sharing content you must not record the session.
Use YourDMULabs during a Collaborate Ultra session using the Firefox browser
![]() Please note Collaborate Ultra will not be available after 30 June 2021.
Please note Collaborate Ultra will not be available after 30 June 2021.
1. Join the Collaborate Ultra session in which you intend to share the virtual lab.
2. Open a separate browser tab/window and sign into the virtual access software using the url: yourDMUlabs.dmu.ac.uk
3. Return to the Collaborate Ultra session and open the Collaborate panel.

4. Click on the Share Content pane to open.
5. Select the Share application/screen option.
6. Select Window or Screen to share: Entire Screen.
8. Click Allow.
9. Return to the browser window running the Horizon software.
![]() Students will not be able to hear any computer audio, for example from an animation clip, using Firefox. If students need to hear computer audio choose another option for presenting the virtual lab, such as Chrome.
Students will not be able to hear any computer audio, for example from an animation clip, using Firefox. If students need to hear computer audio choose another option for presenting the virtual lab, such as Chrome.
10. When you have finished using the Horizon software select Stop Sharing in Collaborate Ultra.

![]() Don’t forget to log out from the desktop or software you were running on the virtual lab and then log out of the Horizon dashboard.
Don’t forget to log out from the desktop or software you were running on the virtual lab and then log out of the Horizon dashboard.
![]() If you intend asking a student to share their Horizon dashboard you must promote their role in Collaborate Ultra to a Presenter so they can access the Share Content options. If a student is sharing content you must not record the session.
If you intend asking a student to share their Horizon dashboard you must promote their role in Collaborate Ultra to a Presenter so they can access the Share Content options. If a student is sharing content you must not record the session.
Use YourDMUMacs during a MS Team meeting
Guidance for using YourDMUMacs will be added when this service is released.