This resource is designed to help you provide your students with accessible Microsoft Excel workbooks. The table below provides recommendations and links to appropriate guidance materials. Please note that the points raised here encompass both the values and ethos of the Universal design for Learning and the requirements of Accessibility legislation (Public Sector Bodies (Websites and Mobile Applications) (No. 2) Accessibility Regulations 2018) relating to resources made available via websites, including the Blackboard VLE.
Microsoft provides a mechanism for checking the accessibility of documents in Excel and a full description of the method for running this check is provided at the end of the table below.
| What to think about | What to do |
| Complexity of data sets | Breakdown complex data sets into logical groupings
Use separate sheets for new data sets and tables |
| Index page | For complex data sets with multiple sheets, use the first sheet for an index page. |
| Worksheet names | Use relevant and names for each sheet in a workbook and delete unused sheets. |
| Logical structure and path | Keyboard only users tend to follow a logical path, starting at A1 and work down to find a table.
Avoid locating data and tables in less obvious positions on the sheet. |
| Save location | Save the workbook with the cursor focused on cell A1 to give a consistent starting point, unless you want to draw attention to a specific cell to start. |
| Filename | Save the excel workbook with an appropriate and descriptive title. |
| Tables | Keep the table as simple as possible.
Avoid using merged cells for data or headers |
| Cell dimensions (height and width) and content | Adjust the cell dimensions to ensure that all text or data is visible within the cell.
Indicate empty cells in a table by including a zero, null or n/a, avoid leaving them blank. |
| Images, diagrams, charts and graphics | Use ALT text to provide a clear description of any type of graphical object or image added.
Describe the content and purpose of the object. · Try to do this in one or two short sentences. · Avoid repeating content provided elsewhere on the page. Decorative images do not need explanatory ALT text but it does need to indicate that the image is decorative. A more detailed image description may be required in the body of the sheet where specific details and ideas are to be conveyed. Avoid using visual characteristics alone to convey information. Avoid including images of text. Avoid using any content that flashes or flickers. |
| Visual devices | Provide concise text descriptions for fixed graphics and images.
Avoid using floating images and graphics. |
| Font | Use a sans serif fonts, such as Arial, Helvetica, Calibri and Tahoma. |
| Font size | For documents try to keep the font size at 12 or above. |
| Headings | Use the styles and heading tools for rows and columns.
Ensure that all labels are descriptive and clearly stated. |
| Structure | Align left wherever possible and avoid justification.
Add spaces around Headings and Paragraphs. Avoid using textured background styles. |
| Links | Use meaningful text and descriptions for hyperlinks.
ScreenTips can be employed to provide additional hyperlink information (Screen Tips are added via the hyperlink set-up window). Avoid using a full url as a link. |
| Colours | Pastel colours are best for backgrounds.
· Avoid using pure white or black as a background colour. Avoid using textured background styles. Avoid communicating ideas with colour alone. Avoid using green and red / pink. |
| Colour contrast | Ensure that there is a high contrast between the text and its background. This can be checked using the Microsoft accessibility checker – see below.
Avoid combining colours of a similar tone, such as dark blue and black. |
| Headers and footers | Ensure that any vital information included in these areas is repeated within the body of the sheet. |
| Superscript and Subscript | Where possible, avoid offline additions:
· 18th November 2019 is preferred to 18th November 2019 (it is better to use text for the month). · CO2 or CO2 is preferred to CO2. |
Assessing the accessibility of a Microsoft Excel spreadsheet.
1) Select the ‘File’ tab in the upper left hand corner.
2) Click the ‘Check for Issues’ button
3) Select ‘Check accessibility’
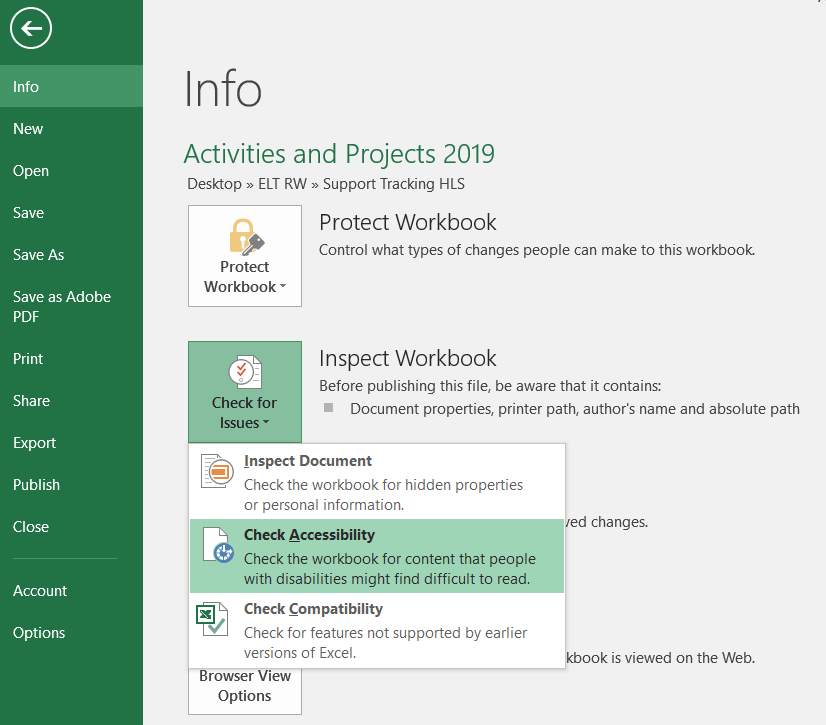
4) A separate panel will appear on the right hand side of the screen that gives information about any accessibility issues with your document and suggestions about the way to fix them.
