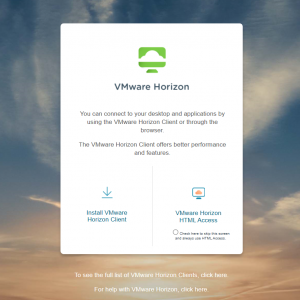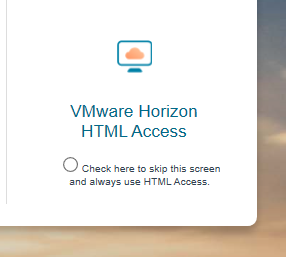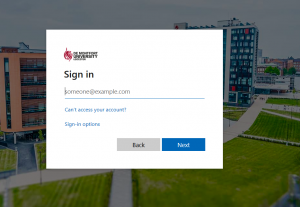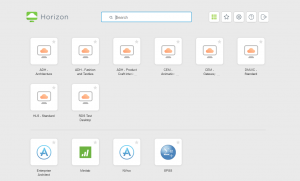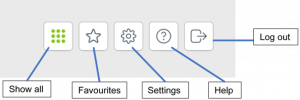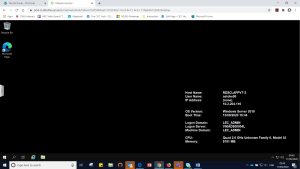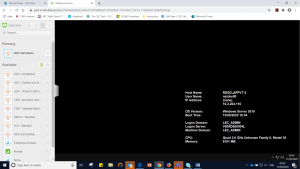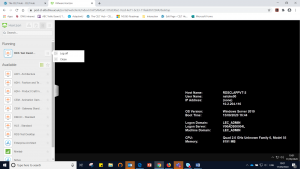This page is available to download in Microsoft Word format.
Learning outcomes
By the end of this guide you should know how to:
- access the virtual computers and desktop.
Watch a video of this guide.
Download a transcript of this video.
Accessing yourDMUlabs
1. Sign in to the virtual access software using the url: yourdmulabs.dmu.ac.uk
![]() Please note that you will need to have set up the two-factor identification protocol before the system will grant access. ITMS have provided information about the process for setting this up and it will available shortly.
Please note that you will need to have set up the two-factor identification protocol before the system will grant access. ITMS have provided information about the process for setting this up and it will available shortly.
![]() This process will only work via Chrome and Firefox browsers at present.
This process will only work via Chrome and Firefox browsers at present.
![]() Users will be automatically logged out if they are inactive for 15 minutes.
Users will be automatically logged out if they are inactive for 15 minutes.
The VMware Horizon screen will be available.
2. Select the VMware Horizon HTML Access option.
![]() Note: you may at this stage also select the ‘check here to skip this screen and always use HTML Access’ option.
Note: you may at this stage also select the ‘check here to skip this screen and always use HTML Access’ option.
3. Sign in with your normal DMU credentials.
4. The Horizon dashboard will provide access to faculty software.
![]() Note: Staff will be able to see all software options for their faculty. However, students will only have access to those packages that are required by their school or programme.
Note: Staff will be able to see all software options for their faculty. However, students will only have access to those packages that are required by their school or programme.
![]() The tiles available will link to the labs available in your faculty and the associated software.
The tiles available will link to the labs available in your faculty and the associated software.
![]() Faculty lab computers will power down during the normal faculty closure times or as soon as possible if the computer is in use.
Faculty lab computers will power down during the normal faculty closure times or as soon as possible if the computer is in use.
5. Individual controls are available in the top right-hand corner of the Horizon dashboard.
6. The RDS desktop tile provides access to a virtualised machine that will also offer all options to the student based upon their School requirements.
7. The Horizon desktop can be accessed using the pull out tab on the left hand side.
8. Any open tiles linked to faculty machines or a virtual desktop can be closed through this panel.
 Using the virtual computers and desktop during synchronous sessions
Using the virtual computers and desktop during synchronous sessions